24. February 2025
QEMU in Termux: A Complete Guide with Examples 🚀
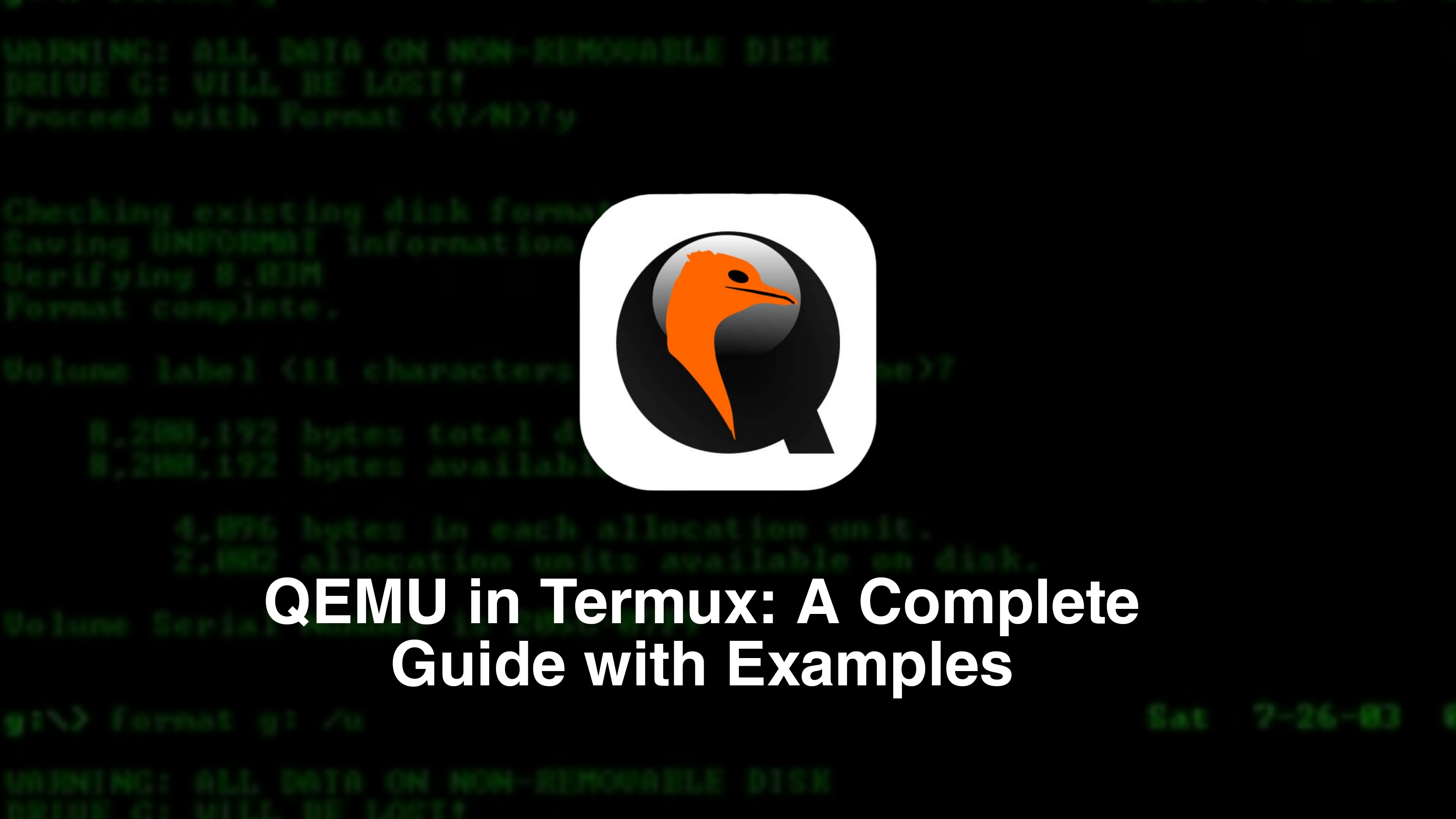
Introduction
QEMU (Quick EMUlator) is a powerful open-source emulator that allows you to run different operating systems on various hardware architectures. Its versatility makes it a great tool for developers, testers, and enthusiasts. In this blog post, we’ll explore how to set up and use QEMU in Termux, a terminal emulator and Linux environment for Android devices. 📱
What is Termux? 🤔
Termux is an Android application that provides a powerful terminal emulation environment. It allows you to use a Linux command-line interface without the need for rooting your device. Termux supports a wide range of packages, making it an excellent platform for development, scripting, and running various tools.
Installing QEMU in Termux 🛠️
To get started with QEMU in Termux, follow these steps:
Step 1: Install Termux
First, download and install Termux from the Google Play Store or F-Droid. 📥
Step 2: Update Packages
Open Termux and update the package repository:
pkg update && pkg upgrade
Step 3: Install Required Packages
Next, install the necessary packages to run QEMU:
pkg install qemu-utils qemu-system-x86_64
Setting Up a Virtual Machine 🖥️
Once QEMU is installed, you can create and run a virtual machine (VM). Here’s how to set it up step by step.
Step 4: Create a Disk Image 💾
You need a disk image to install an operating system. Create a disk image with the following command:
qemu-img create -f qcow2 disk.img 10G
This command creates a 10GB disk image named disk.img.
Step 5: Download an ISO File 🌐
For this example, we will download a minimal Linux distribution, such as Alpine Linux. You can use wget to download it:
wget https://dl-cdn.alpinelinux.org/alpine/v3.15/releases/x86/alpine-standard-3.15.0-x86.iso
Step 6: Boot the Virtual Machine 🚀
Now you can boot the virtual machine using the ISO file and the disk image you created:
qemu-system-x86_64 -hda disk.img -boot d -cdrom alpine-standard-3.15.0-x86.iso -m 512 -smp 2
In this command:
-hda disk.imgspecifies the hard drive image.-boot dtells QEMU to boot from the CD-ROM (the ISO).-cdrom alpine-standard-3.15.0-x86.isospecifies the installation ISO.-m 512allocates 512MB of RAM to the VM.-smp 2assigns 2 CPU cores to the VM.
Step 7: Install the Operating System 🛠️
Once the VM boots up, follow the on-screen instructions to install Alpine Linux on the disk.img. After installation, you can shut down the VM.
Step 8: Boot from the Disk Image 🔄
After installation, you can boot the VM from the disk image:
qemu-system-x86_64 -hda disk.img -m 512 -smp 2
Additional QEMU Commands in Termux 📋
Here are some additional commands you might find useful when working with QEMU in Termux:
View Disk Image Information:
qemu-img info disk.imgConvert Disk Image Format:
qemu-img convert -O vmdk disk.img disk.vmdkTake a Snapshot:
qemu-img snapshot -c snapshot_name disk.imgList Snapshots:
qemu-img snapshot -l disk.img
Conclusion 🎉
Using QEMU in Termux opens up a world of possibilities for emulation and testing on your Android device. Whether you want to run a lightweight Linux distribution or test applications in different environments, QEMU provides a flexible solution.
Feel free to explore more about QEMU and experiment with different operating systems. If you have any questions or experiences to share, please leave a comment below! 💬
Thank you for reading! Happy emulating! 🎈